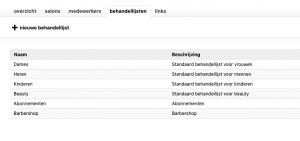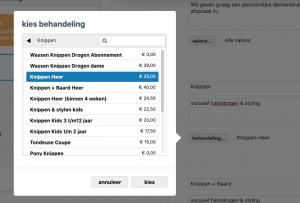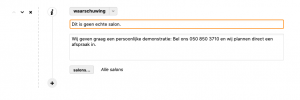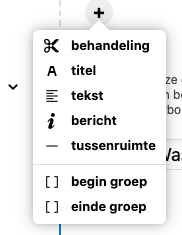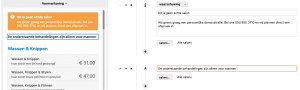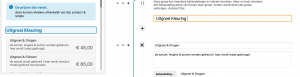Om de klant zo gemakkelijk als mogelijk een afspraak te laten maken, is het van belang dat de behandellijsten goed in de online widget staan. In dit artikel nemen we alle stappen door, waarmee de behandellijsten in de online widget kunnen worden aangemaakt en naar wens worden aangepast.
Let op! Het is verstandig om eerst een behandellijst te kopiëren, voordat eraan wordt gesleuteld. Zo kan in alle rust onderstaande stappen worden doorlopen, zonder dat dit zichtbaar is voor de klant. Wanneer de behandellijst volledig naar wens is, kan de kopie online worden gezet.
Behandellijst aanmaken
Ga naar beheer en open online afspraak. Klik op behandellijsten en alle bestaande behandellijsten worden weergegeven. Er kan worden gekozen om een nieuwe behandellijst aan te maken, of een bestaande lijst te wijzigen.
Een nieuwe behandellijst aanmaken kan door op de onderstaande knop te klikken:
![]()
Vul de naam en de beschrijving in en er wordt een blanco behandellijst toegevoegd.
Bestaande behandellijst wijzigen
We raden echter aan om een bestaande behandellijst te wijzigen. Dit doe je door op een bestaande behandellijst te klikken. De behandellijst wordt direct zichtbaar. Aan de linkerzijde wordt een voorvertoning getoond en aan de rechterzijde is het mogelijk om wijzigingen aan te brengen of onderdelen toe te voegen.
De naam die aan de behandellijst wordt gegeven, is ook zichtbaar in de online afspreken widget die de klanten zien. De beschrijving is alleen zichtbaar in het overzicht van de behandellijsten. De naam mag over maximaal twaalf tekens beschikken, zodat de weergave online ook goed staat.
Behandeling wijzigen of toevoegen
Een behandeling wijzigen kan gemakkelijk door aan de linkerzijde erop te klikken. Het systeem spring automatisch op de melding die je hebt geselecteerd. Zo kan de naam en de beschrijving direct worden gewijzigd.
De behandeling moet uiteraard altijd met een behandeling uit het systeem worden gekoppeld.
Melding wijzigen of toevoegen
Om de namen van meldingen te wijzigen, kan er simpelweg links op de melding worden geklikt. Het systeem springt automatisch op de melding die je hebt geselecteerd.
In het bovenstaande voorbeeld is gekozen voor een informatieblok. Waar nu ‘waarschuwing’ staat kan worden gekozen voor het type melding. In dit geval kan er worden gekozen voor waarschuwing (oranje blok in de online widget) of informatie (een blauwe blok in de online afspreken widget). De teksten kunnen uiteraard naar wens worden aangemaakt en er kan ook een onderscheid gemaakt worden wanneer er meerdere filialen beschikbaar zijn.
Het toevoegen van een melding is gemakkelijk. Klik op het onderstaande plusje om een nieuw informatieblok te plaatsen.
![]()
Klik op de grote ‘i’ en het blok wordt automatisch toegevoegd. Er kan op dat moment ook gekozen worden voor de waarschuwing of een informatieblok.
Overige opmaak opties
Om de behandellijsten overzichtelijk te maken, kunnen er nog andere opties worden toegevoegd. Er kan een losse tekst worden toegevoegd, een titel boven een groep behandelingen worden gezet of een extra tussenruimte worden geplaatst. Deze opties worden getoond nadat er op het eerder genoemde plusje is geklikt.
Titel
De titel kan worden gebruikt om extra info mee te geven over een bepaalde groep.
Begin groep
Met de optie begin groep kan er een nieuwe groep behandelingen worden aangemaakt. Dit is dus een onderdeel van de behandelingen voor bijvoorbeeld een man of een vrouw.
Let op: de optie begin groep is alleen actief wanneer er één of meerdere behandelingen aan toe zijn toegevoegd.
Einde groep
Met deze optie wordt een groep behandelingen beëindigd. Daarna kan er uiteraard weer een nieuwe groep worden aangemaakt.
Pijltje omhoog, omlaag en het kruisje
Met deze opties kunnen blokken worden verschoven (hoger en lager op de behandellijst). Met het kruisje kunnen behandelingen, tussenruimtes, groepen of meldingen worden verwijderd.
Kopiëren van een behandellijst
Tot slot is het ook mogelijk om een behandellijst te kopiëren. In een kopie kan er in alle rust aan de opmaak worden gewerkt, zonder dat deze direct actief is in de online afspreken widget.
Rechtsboven op het scherm van de behandellijst staat de optie ‘dupliceren’. Wanneer hierop wordt geklikt, is de kopie van de behandellijst direct zichtbaar onder het kopje ‘behandellijsten’.
Zolang de kopie nog niet is geactiveerd (zoals in dit artikel wordt uitgelegd), is de behandellijst niet online en kan hij in alle rust worden bewerkt.
Behandellijst online zetten
Nadat de behandellijst volledig naar wens is bewerkt, kan ervoor worden gekozen om hem online te zetten. Dit kan uiteraard ook in een later stadium.
De uitleg om de behandellijst online te zetten en de volgorde in de widget aan te passen, staat op deze pagina.