Behandelingen toevoegen
Ga naar beheer – verkoop – behandelingen.
Mogelijk is er bij aanvang door Salonhub al een voorbeeld planning toegevoegd, deze kan uiteraard naar wens aangepast worden.
Categorieën toevoegen
Tik op de plus links boven in het scherm en vul hier een categorie naam in zoals “extensions” bijvoorbeeld. Deze groep kan eerst als sub-map verschijnen in een bestaande map die al geselecteerd is. Dit los je simpel op door met de aanwijzer op deze submap te gaan staan, en deze vervolgens naar beneden of omhoog te slepen.
Categorie naam wijzigen
Selecteer de categorie waarvan de naam gewijzigd moet worden. Tik boven op wijzig en pas de naam aan en wijzig.
Categorie verwijderen
Zorg in eerste instantie ervoor dat de categorie geen behandelingen meer bevat. Klik dan boven op wijzig, en op het tandwieltje en tik op verwijder categorie.
Behandelingen toevoegen
Ga op de categorie staan waarin een nieuwe behandeling moet worden aangemaakt. Tik vervolgens bovenin op de knop nieuwe behandeling en voer alle gegevens in door de tabblad bij langs te gaan.
Basis
De interne naam is wat de salon zelf in de agenda ziet staan.
De kassabon regel is wat weergegeven wordt op de kassabon.
Online plaatsen van behandelingen: Dit kan worden toegevoegd en/of worden aangepast in de behandellijsten. Hoe dit in zijn werk gaat staat op deze pagina.
Kies waar (man/vrouw/kind) de behandeling online onder terug te vinden is. Klanten kiezen online namelijk voor wie zijn afspraak willen boeken. Zo hoeven de mannen niet door de hele behandellijst van de vrouwen. Maar elke willekeurige weergave is uiteraard mogelijk.
Prijs
Het volgende tabje prijs is wat er in de kassa aangeslagen wordt bij het afrekenen. De klant ziet alleen het totaalbedrag op de bon staan. Om de juiste omzet naar de juiste groep te boeken kan je hier per onderdeel een prijs invoeren. Bijvoorbeeld kleuren gaat naar de omzetgroep kleuringen en knippen naar de omzetgroep knippen. Ook zijn dit direct de uitgesplitste kassaregels en kan de omzet van een onderdeel aan verschillende medewerkers worden toegewezen. Met het “plusje” kan je een extra omzetgroep toevoegen.
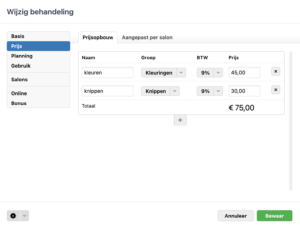
Er kan een combinatie kassabon regel worden toegevoegd aan behandelingen met een afwijkend BTW percentage. Hiermee kan bijvoorbeeld een aandeel inkoop deel van de extensions worden toegevoegd met een hoger BTW percentage. Zo hoeft er tijdens het afrekenen geen extra kassabon regel te worden aangemaakt.
Planning
Bij de planning kunnen de tijdsblokken ingevoerd worden zoals je deze in de agenda wilt inboeken.
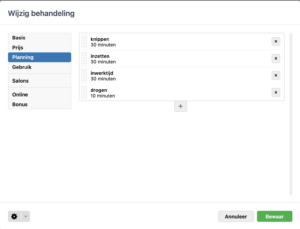
Kies een soort medewerker zoals kapper. Vanaf nu kan dit behandel onderdeel alleen bij een medewerker worden ingepland die ook bij dienstverband is aangemerkt is als kapper. Per behandelingsonderdeel kan de behandeling worden toegewezen aan een type medewerker. Bijvoorbeeld Kapper of Schoonheidsspecialist, of een eigen aangemaakte type.
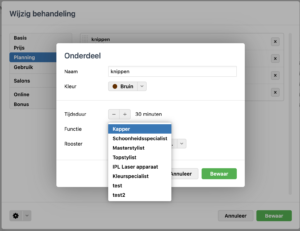
Bij Rooster kan aangegeven worden of dit afspraak onderdeel door de medewerker zelf, of door een leerling uitgevoerd kan worden. Wanneer er geen leerling of stagiaire aanwezig is, of degene is volgeboekt, schuift het blokje alsnog naar een medewerker. Mits daar plek is uiteraard.
Ook staat hier de optie leeg, welke bij inwerktijd ofwel posetijd wordt gebruikt zodat dit onderdeel open blijft voor een andere afspraak.
Let op! wel nog aan het einde een onderdeel drogen toevoegen. Eindig nooit met inwerktijd of posetijd leeg.
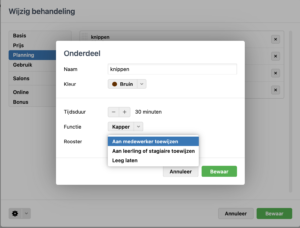
Is het gewenst om een kleur in de vorm van een vierkant te zien in de afspraak? dan kan deze direct worden toevoegen.
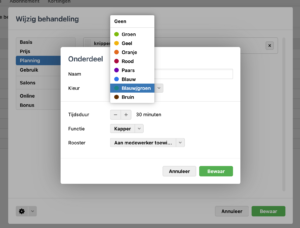
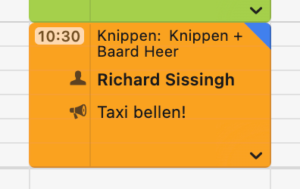
Bij rooster kan aangegeven worden of de medewerker het behandelonderdeel zelf doet, of dat de leerling of stagiaire het behandelonderdeel mag doen. Indien er op een dag geen leerling aanwezig is, dan wordt het onderdeel aan de medewerker zelf toegewezen. Ook is er de keuze leeglaten. Leeglaten betekent een leeg tijdsvak in de agenda en is bedoeld voor inwerktijd tijdens een kleur.
Gebruik
Gebruik kan overgeslagen worden als er geen gebruik gemaakt wordt van het element Stoelhuurders.
Salons
Als er één salon account is kan het onderdeel salons worden overgeslagen. Zijn er meerdere salons in een account dan kan hier aangegeven worden of de behandeling in elke salon beschikbaar is of in een specifieke salon.
Online
Er kan gekozen worden om een behandelingen voor het einde van het rooster van een medewerker eerder te laten eindigen. Bijvoorbeeld als een Highlights Full head 2 uur duurt en de salon sluit om 18.00 uur (en dus ook het rooster van de medewerker eindigt om 18.00 uur). Normaal gesproken wordt om 16.00 uur de laatste afspraak online aangeboden. Kies voor 30 minuten dan zal deze behandeling op zijn laatst om 15:30 worden aangeboden zodat de klant om 17:30 klaar is. Kies ik voor een uur dan biedt hij voor het laatst om 15.00 uur aan zodat de behandeling 17.00 uur uur klaar is. In de resterende tijd kan wel een andere behandeling/klant geboekt worden.
Behandelingen dupliceren/ kopiëren
Het is mogelijk om een bestaande behandeling te openen door op de behandelregel te tikken. Onderin het behandelingsvenster is een knop dupliceer beschikbaar. Hiermee wordt de gehele behandeling met alle instellingen gekopieerd. Deze is vervolgens onderaan zichtbaar met de tekst (kopie) achter de interne naam. Pas deze behandeling vervolgens aan naar de gewenste instellingen. Dit gaat over het algemeen een stuk sneller, dan wanneer een gehele behandeling opnieuw aangemaakt moet worden.
Behandelingen volgorde sorteren
Door op de knop sorteer boven in het menu te tikken kan er met de grijze rand voor de tekst de volgorde in een groep aangepast worden. Dit is de volgorde zoals deze wordt weergegeven in de agenda en de kassa. De volgorde van online boeken doe je bij beheer – verkoop – online afspraak.
Behandelingen verplaatsen
Wanneer in een categorie de checkbox worden aangevinkt, kan er boven in het menu de knop sorteer worden aangetikt. Klik ook op de grijze rand voor de tekst om de behandeling op de gewenste plaats te sorteren en bewaar.
Behandelingen verwijderen
Tik op de gewenste behandeling. Links onder is een rode knop met een prullenmand zichtbaar, tik hierop om de behandeling te verwijderen. Indien er meerdere behandelingen tegelijk verwijderd moeten worden klik dan op de categorie. En vink in de checkbox links aan welke behandelingen verwijderd kunnen worden. Klik vervolgens boven op het prullenmandje verwijder.
